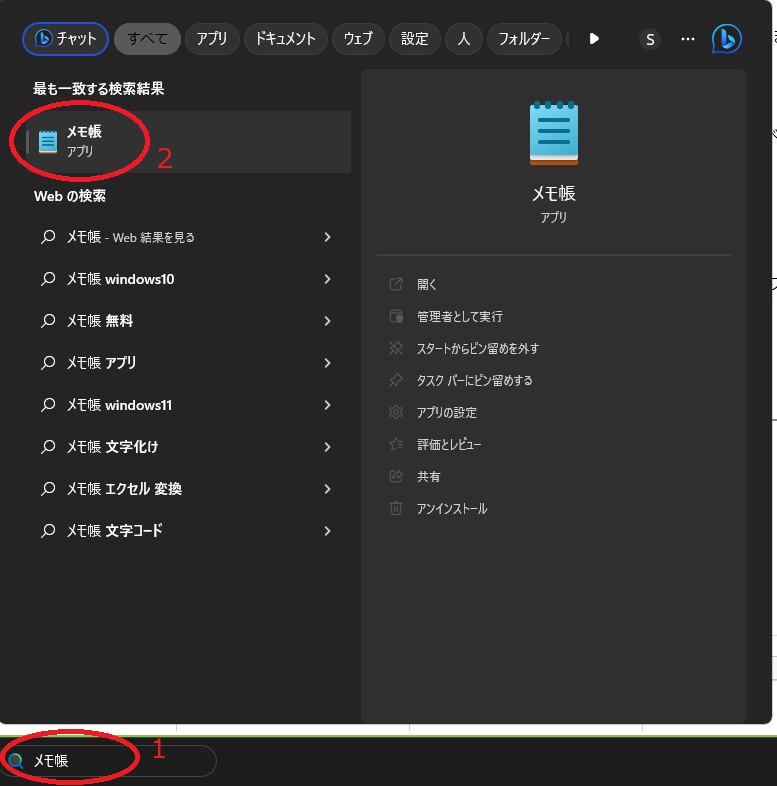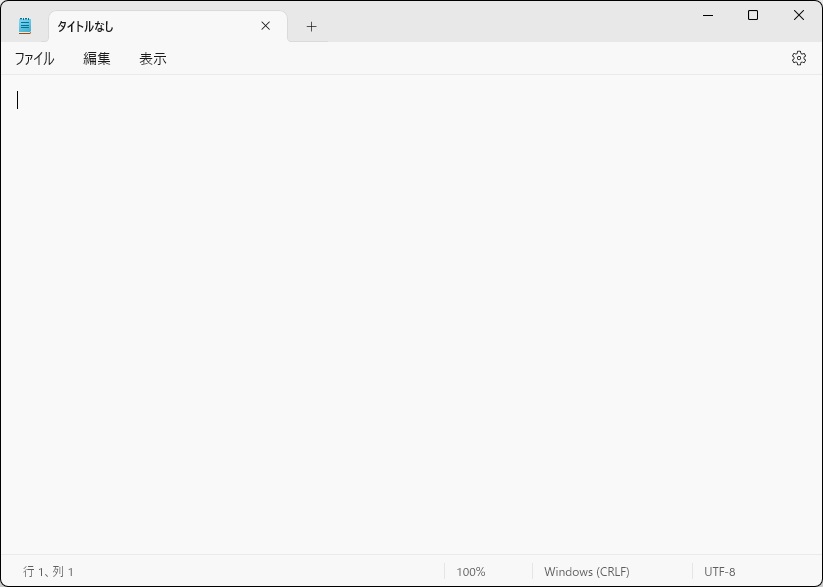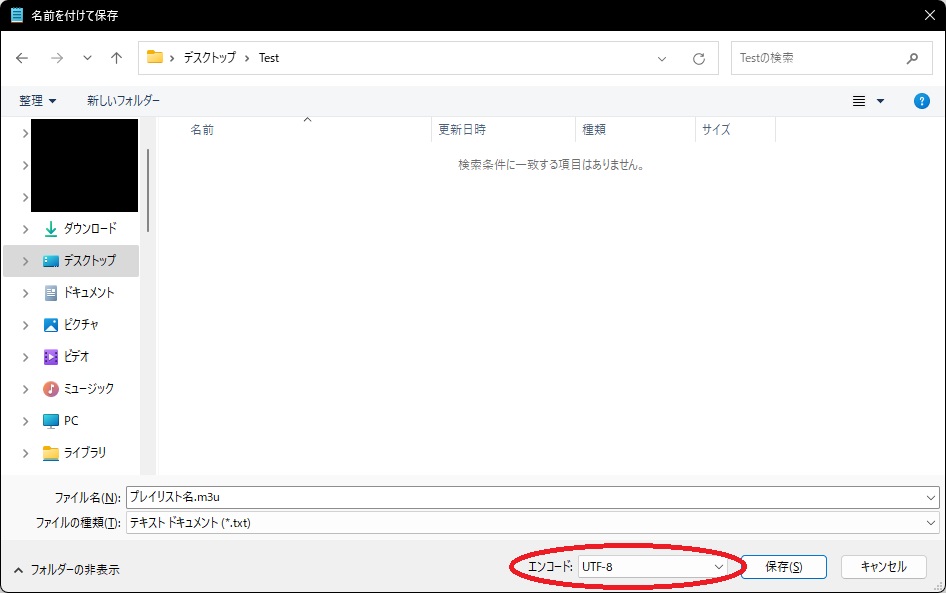NissanConnectナビゲーションシステム(メーカーオプション)のUSBオーディオ用プレイリストの作成
最近、日産ノートオーラ(E13)を購入しました。
ナビはメーカーオプションの「NissanConnectナビゲーションシステム」を選択。
このナビは、MP3ファイルを入れたUSBメモリをUSB端子に挿すことでファイルを読み込み、オーディオとして再生が出来ます。
この再生メニューに「プレイリスト」があるのですが、プレイリスト作成の情報が説明書には無く、ネットで探してもどうもそれっぽい情報がなかったため、備忘録として記録しておきます。
プレイリストファイルの概要
結論から言ってしまうと、よくある「M3U」形式のプレイリストファイルを、拡張子「.m3u」、文字コード「UTF-8」で保存しておくことで、プレイリストとして読み込まれます。(BOMの有無はどちらでも大丈夫でした。)
これだけでピンとくる人は、これ以上先は読む必要はないと思います。お好きなやり方で作成してください。
何言ってんだこれって人は、この先で解説します。
プレイリストファイルの作成方法
作成概要
M3U形式のプレイリストファイルの作成方法です。
Windowsを使用されている方は、「メモ帳」または「.txt」形式のファイルが扱えるテキストエディタを使用します。(エディタとしては同じかと思われるかもしれませんが、OfficeのWordはダメです。分かる方には当たり前と思われるかもしれませんが、念のため。)
Macは持っていないので分からないです。ごめんなさい。どんなアプリケーションが使えるかは個人で調べてみてください。
USBメモリ内ファイル構造
USBメモリ内のファイル構造についてです。
基本的には使用者が分かりさえすればどのような整理方法にしても構わないのですが、私は以下のようにしています。
root\(アーティスト名)\(アルバム名)\(曲名).mp3
「root」はUSBメモリの最上位フォルダを示しています。
プレイリストの作成
プレイリストを作成していきます。
拡張子「.m3u」でプレイリストのテキストファイルを、root直下(USBメモリの最上位フォルダ)に作成します。ファイル名がプレイリスト名になります。拡張子が「.m3u」であれば、ファイル名は任意です。
まずは「メモ帳」等のテキストエディタを起動します。
分からない方は、スタートメニュー等から起動できるので下記を参照してください。
・「左下のスタートボタンを押す」または「キーボードのWindowsキーを押す」→「すべてのアプリ」から「メモ帳」を探して起動する。
・左下の検索バーに「メモ帳」と入れて検索し、表示された画面からメモ帳を起動する。
といった方法でメモ帳を起動してください。
メモ帳が起動すると、下のような画面が出てきます。
#EXTM3U
(アーティスト名)\(アルバム名)\(曲名1).mp3
(アーティスト名)\(アルバム名)\(曲名2).mp3
(アーティスト名)\(アルバム名)\(曲名3).mp3
(アーティスト名)\(アルバム名)\(曲名4).mp3
このような書式で、一行目に「#EXTM3U」(このファイルはプレイリストであることを示す記号のようなもの)、二行目以降にプレイリスト位置から見た再生したいファイルのパスを指定していきます。
私はプレイリストはrootに置いているので、USBメモリ内で見たMP3ファイルの位置を記載していきます。
ファイルの記載が完了したら、このファイルを文字コード「UTF-8」のファイルとして保存します。
Windows標準のメモ帳で進めている場合は、「名前を付けて保存」画面の右下に文字コードを選択するリストがあるので、それで「UTF-8」を選択してください。(下図参照)
これでこのUSBメモリを車のUSB端子に挿すことで、プレイリストが表示されます。
もし参考になる方がいらっしゃれば嬉しいです。